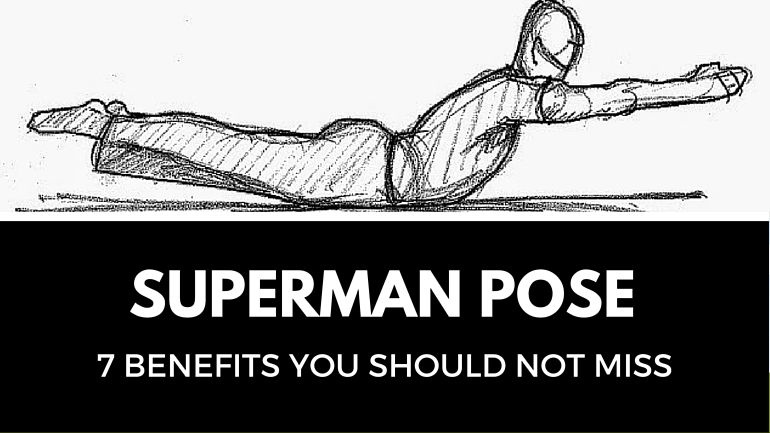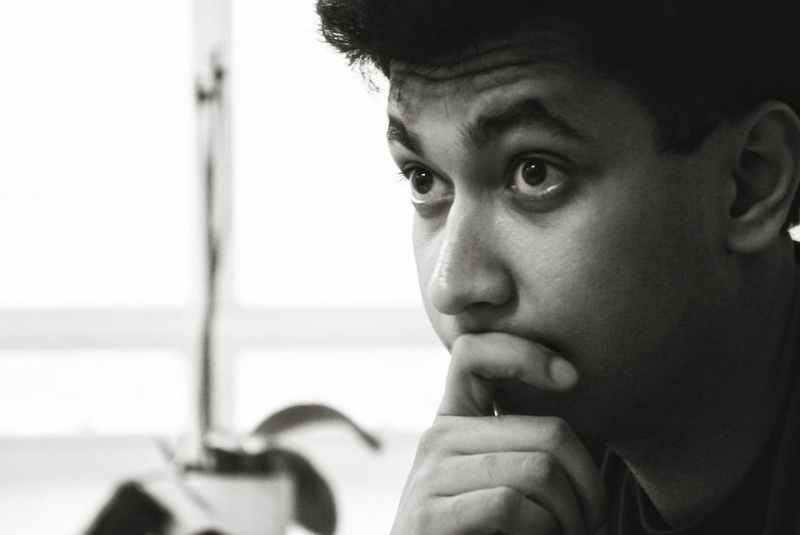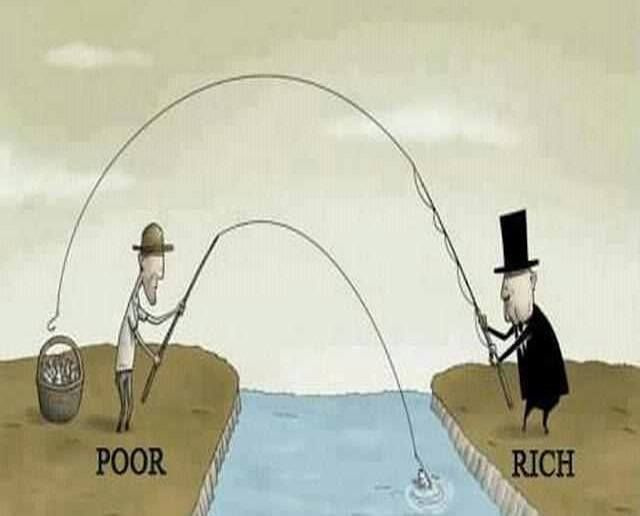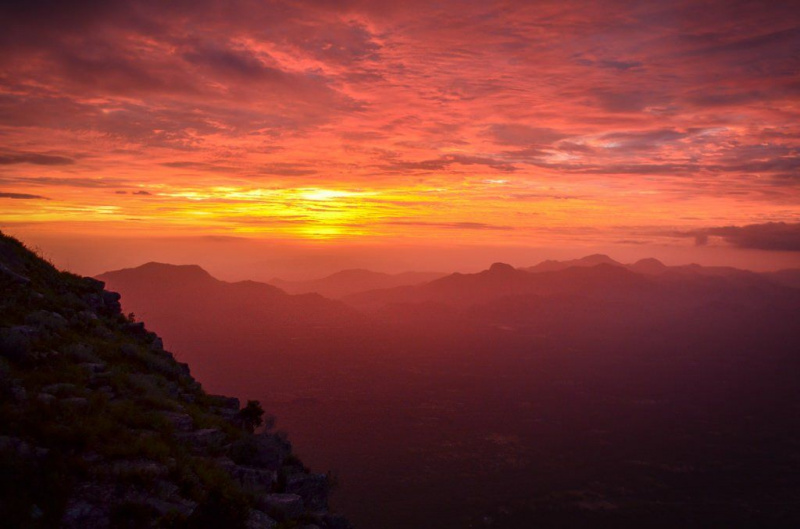15 Mac Hacks yang Mungkin Belum Pernah Anda Dengar

Mac adalah salah satu mesin paling kuat dan serbaguna di pasaran saat ini. Ada begitu banyak fitur hebat yang disertakan dengan Mac Anda sehingga hampir tidak mungkin untuk mengetahui semuanya. Dari mengambil tangkapan layar yang mudah hingga menambahkan emoji ke pesan Anda, ada lebih banyak hal di Mac Anda daripada yang terlihat.
Lihat 15 peretasan Mac di bawah ini yang mungkin belum pernah Anda lihat sebelumnya dan kenali Mac Anda lebih baik dari sebelumnya.
1. Kuasai Tangkapan Layar
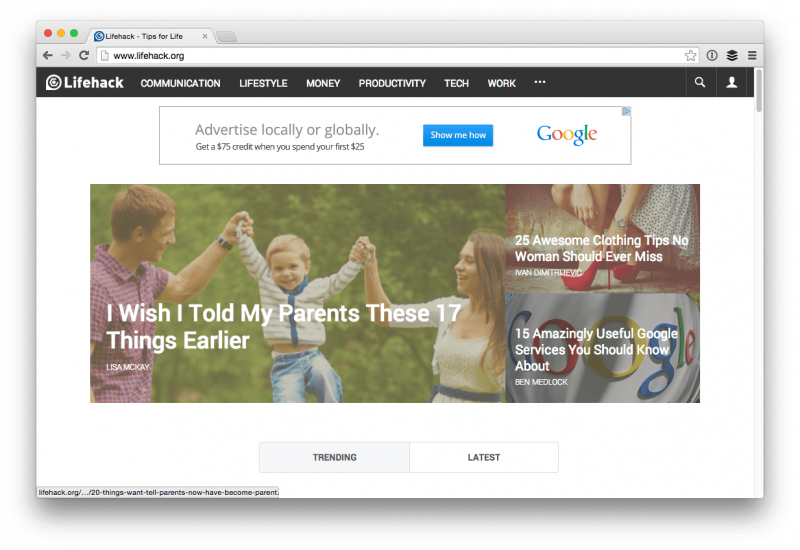
Tangkapan layar di Mac cukup mengagumkan, dan ada tiga cara untuk mengambil tangkapan layar dengan Mac Anda:
- Perintah + Shift + 4 dan Anda akan mendapatkan crosshair yang dapat Anda seret dengan mouse untuk menangkap apa yang Anda inginkan.
- Perintah + Shift + 4 pada saat yang sama dan kemudian melepaskannya, lalu tekan tombol Spasi. Sekarang Anda dapat mengklik jendela mana pun yang Anda inginkan dan mengambil bidikan seluruh jendela itu, termasuk bayangan.
- Perintah + Shift + 3 untuk memotret seluruh desktop Anda. Anda akan mendapatkan file untuk setiap layar yang terhubung.
2. Pindahkan Dermaga
Pertama, pukul Perintah + Opsi + D di keyboard Anda untuk langsung menyembunyikan Dock. Tekan tombol lagi untuk mengembalikannya. Bagaimana jika Anda memiliki dua monitor dan hanya ingin memindahkan Dock ke tampilan lain alih-alih menyembunyikannya? Cukup gerakkan mouse Anda ke tampilan lain dan tahan kursor di bagian tengah bawah layar. Dock akan melompati dan menjadikan tampilan baru sebagai rumahnya sampai Anda melakukan tindakan yang sama pada monitor asli lagi.
3. Gunakan Spotlight Sebagai Kalkulator
Periklanan
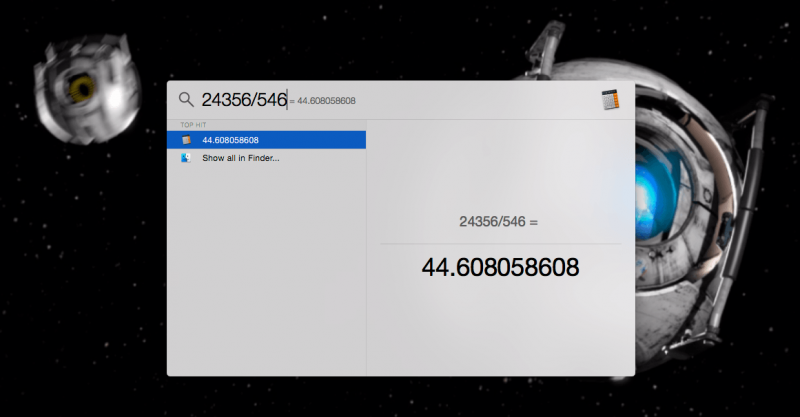
Jika Anda hanya perlu menyelesaikan matematika cepat, cukup luncurkan Spotlight dengan menekan Perintah + Spasi dan ketikkan masalahnya. Ketika Anda sudah selesai, tekan saja ESC dan Anda kembali ke apa yang Anda lakukan.
4. Buat Ikon Apple Cepat
Pukul saja Opsi + Shift + K untuk membuat ikon Apple dengan cepat dan mudah. Anda dapat menggunakan ini dalam pesan teks, email, dokumen Word, dan apa pun yang memungkinkan input keyboard.
5. Gunakan Papan Ketik Emoji
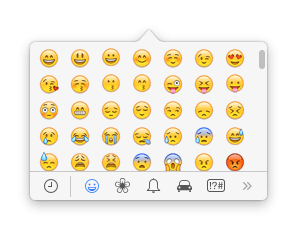
Dengan memukul Perintah + Kontrol + Spasi, Anda dapat mengakses keyboard emoji di keyboard Anda. Ini tidak berfungsi di setiap bidang entri teks, tetapi saat mengirim SMS dan mengirim email, ini cenderung berfungsi dengan mulus. Jika Anda menggunakan emoji yang tidak ditampilkan dengan benar, Anda akan melihat segitiga.
6. Hapus File dengan Cepat
Yang harus Anda lakukan adalah memilih file, lalu tekan tombol Perintah + Hapus kunci dan file akan dipindahkan ke tempat sampah. Jika Anda ingin mengosongkan sampah dengan cepat, tekan saja Perintah + Shift + Hapus dan menyetujui yang kosong. Tidak ada lagi file.
7. Akses Kamus Dalam Sekejap
Anda dapat mencari kata dengan cukup cepat dengan menggunakan Spotlight untuk menemukan definisinya, tetapi tahukah Anda bahwa Anda sebenarnya dapat melakukannya dengan beberapa ketukan pada touchpad MacBook Anda? Arahkan kursor ke kata yang dimaksud dan ketuk touchpad dengan tiga jari. Melakukannya akan memunculkan definisi serta entri tesaurus untuk kata tersebut! Sangat berguna bagi pembaca dan penulis.Periklanan
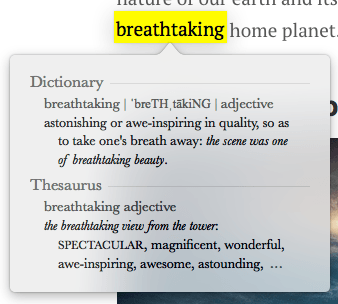
8. Buat Tanda Tangan
Menandatangani dokumen secara elektronik bisa sangat merepotkan. Jika Anda memiliki Macbook dengan kamera iSight dan OS X Yosemite, Anda dapat membuat tanda tangan digital dan menerapkannya ke dokumen di Pratinjau dan Mail. Ada beberapa langkah yang terlibat dalam hal ini, jadi lihatlah postingan ini untuk semua detail.
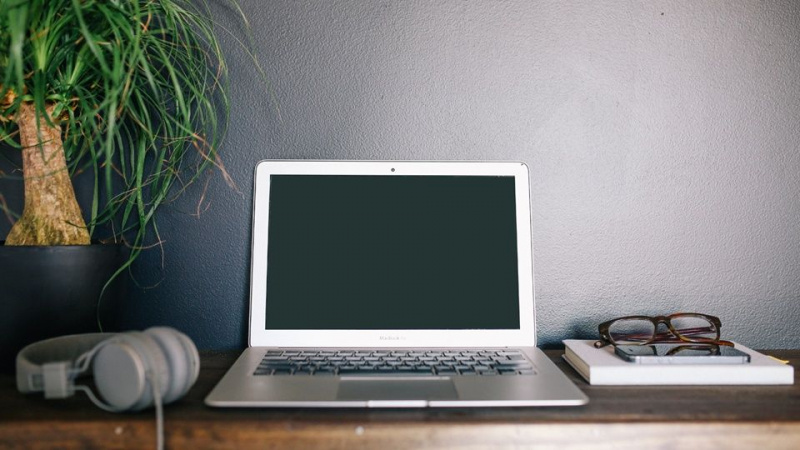
9. Nonaktifkan Notifikasi
Pusat Pemberitahuan di OS X adalah rumah bagi semua aplikasi dan situs web di Mac Anda yang perlu memberi tahu Anda apa yang terjadi, tetapi jika Anda ingin menonaktifkan pemberitahuan untuk Mac Anda, Anda dapat mengeklik ikon Pusat Pemberitahuan di Menu OS X Bilah dan nyalakan Jangan Ganggu (DND) di Hari ini tab.
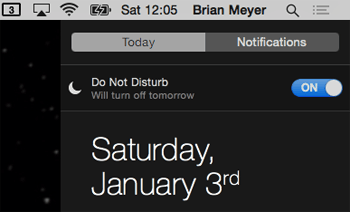
Bahkan lebih cepat, Anda cukup menahan tombol Option pada keyboard Anda dan klik ikon Notification Center di Menu Bar dan itu akan menaungi dirinya sendiri. Ini berarti DND diaktifkan.Periklanan
10. Gunakan Penyesuaian Volume Tambahan
Menekan Shift + Opsi dan tekan volumenya Naik atau Turun tombol untuk secara bertahap menyesuaikan volume ke atas atau ke bawah.

11. Gunakan Penyesuaian Kecerahan Tambahan
Menekan Shift + Opsi dan tekan kecerahan atau turun dan Anda akan mendapatkan penyesuaian tambahan. Ini sempurna jika Anda mencoba mendapatkan kecerahan yang tepat di ruangan gelap.
12. Siklus Melalui Aplikasi yang Berjalan
Untuk melakukan ini, tekan saja Perintah + Tab tombol pada keyboard Anda dan Anda akan disajikan dengan jendela yang terlihat di atas. Dari sini Anda dapat menahan tombol Command dan menelusuri aplikasi dengan mengetuk tombol Tab. Aplikasi apa pun yang Anda rilis Perintah tombol aktif akan dipilih.
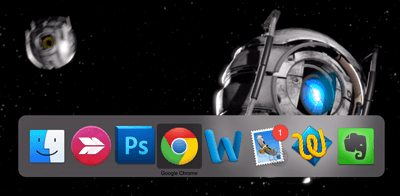
13. Gunakan Dikte Di Mac Anda
Percaya atau tidak, Mac Anda benar-benar dapat mengambil dikte dan membuat menulis cukup mudah. Di luar kotak, fitur ini bekerja dengan cukup baik, tetapi jika Anda memiliki ruang ekstra pada hard drive Anda, Anda dapat melakukan pembaruan cepat dan membuat dikte hampir mulus.Periklanan
Buka System Preferences dan klik Dictation & Speech.
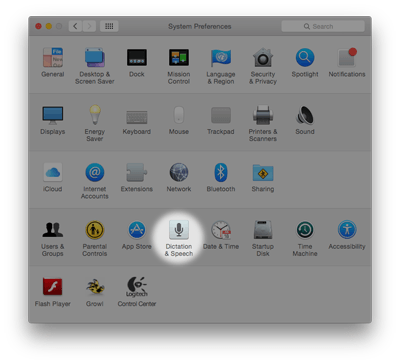
Dari sini, klik tombol radio di sebelah Dikte begitu Di dipilih, dan pastikan Gunakan Dikte yang Ditingkatkan dicentang. Ini akan memungkinkan Anda untuk mendikte ketika tidak terhubung ke Internet dan membuatnya lebih cepat. Untuk mengaktifkan dikte, tekan tombol Fn (Fungsi) tombol pada keyboard Anda dua kali dengan cepat.
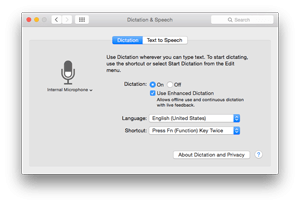
14. Batch Ganti Nama File
Ada saatnya Anda harus menggunakan aplikasi pihak ke-3 untuk mengganti nama file secara massal di Mac, tetapi dengan OS X Yosemite, fitur tersebut sudah ada di dalamnya. Untuk mengganti nama file secara batch, sorot file yang ingin Anda ganti namanya dan klik kanan. Pada menu yang muncul pilih Ganti nama x item .
Periklanan
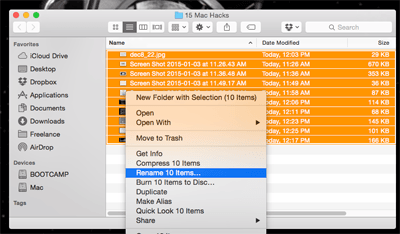
Anda akan melihat utilitas ganti nama muncul di atas file Anda. Cukup pilih format yang Anda inginkan dan klik Ganti nama ketika Anda semua selesai. File akan diganti namanya dan Anda sudah siap.
15. Ketik Karakter Khusus
Tip terakhir dalam daftar kami cukup penting jika Anda perlu mengetik karakter dan huruf khusus dengan tanda aksen. Untuk mengakses tanda aksen ini untuk huruf, tekan dan tahan huruf yang ingin Anda lihat versi khusus dan OS X akan memunculkan daftar karakter yang tersedia. Pilih salah satu yang Anda inginkan dengan mengkliknya atau dengan menekan nomor yang sesuai dengannya.