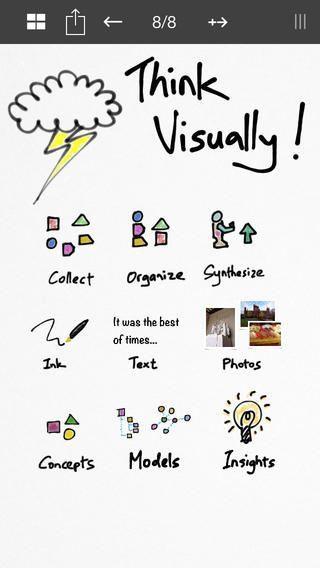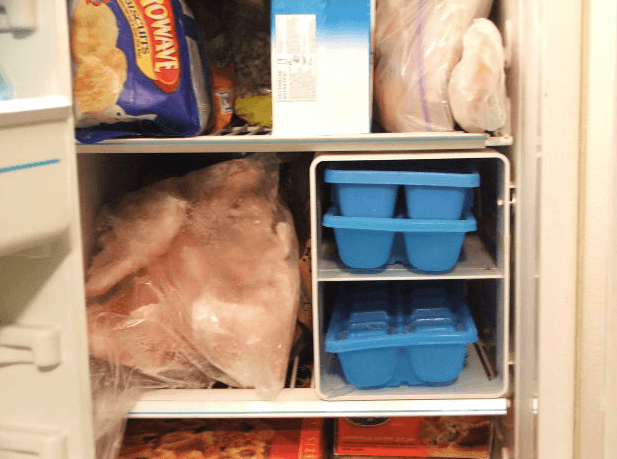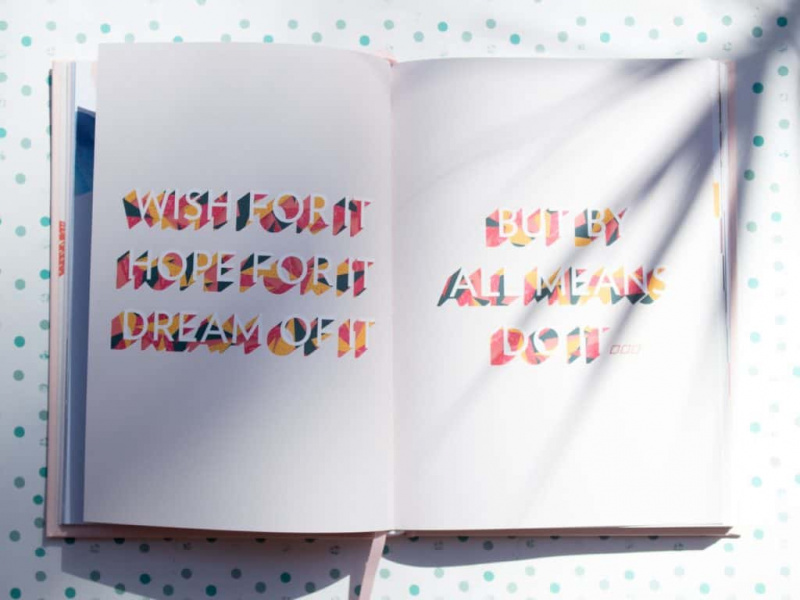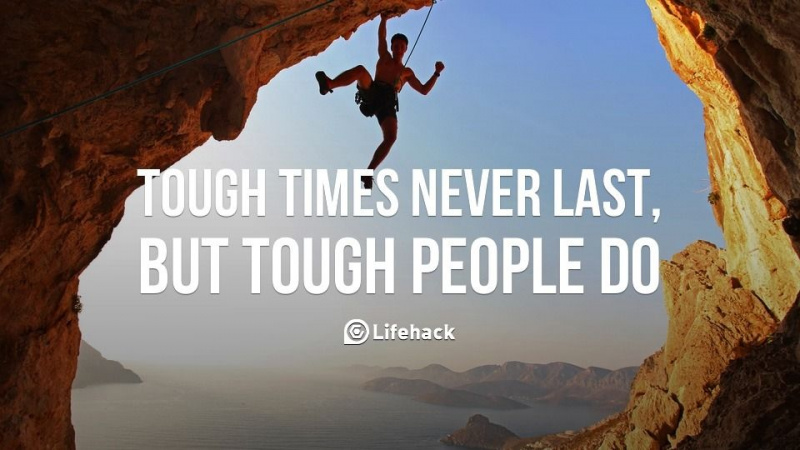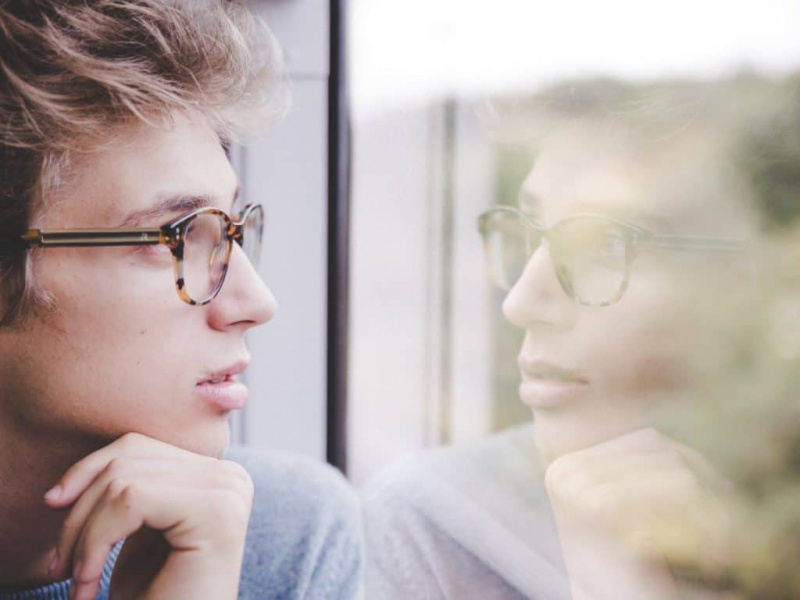20 Trik iMovie Berguna Untuk Meningkatkan Keterampilan iMovie Anda

iMovie menyertakan lebih banyak alat setelah ditingkatkan ke 11.0 sejak 2010. Meskipun merupakan desain yang cerdas, tidak ada banyak pedoman instruktif bagi pengguna, yang membuat masalah bagi pengguna yang tidak punya banyak waktu untuk menemukan tips dan trik yang tersembunyi dan berguna. Berikut adalah 20 trik iMovie berguna yang tersembunyi di berbagai fungsi, yang akan berguna bagi Anda untuk menjadi Ahli iMovie. Harap dicatat bahwa semua kata dan frasa miring mewakili tombol fungsi dalam artikel ini.
1. Terintegrasi dengan Facebook – Edit Foto Facebook Secara Langsung
Saat mengimpor klip video, terkadang, pengguna ingin menggunakan foto Facebook, karena itu membosankan dan menghabiskan waktu untuk mengunduhnya satu per satu dari internet online dan kemudian mengimpornya ke iMovie. Cara terbaik adalah menghubungkan iPhoto dengan akun Facebook dan mengizinkannya untuk menyinkronkan foto Facebook pengguna dengan iLife Media Browser , setelah itu semua foto Facebook dapat digunakan di semua alat iLife termasuk iMovie secara langsung.
Bagaimana cara membuatnya?
Pertama buka iPhoto>Accounts>Login to Facebook lalu pilih, izinkan sinkronisasi foto dengan iLife Media Browser.

2. Analisis Video – Menemukan Orang di Game Sepak Bola
Analisis Video dapat menghaluskan video yang gelisah dan genggam jika direkam oleh perangkat seluler seperti iPhone 4, Dan juga dapat menandai orang yang berbeda jika pengguna perlu mengedit video pertandingan sepak bola. Mungkin perlu beberapa menit untuk menganalisis tergantung pada ukuran video. Namun setelah selesai, pengguna akan menghemat banyak waktu dalam mengedit.
Bagaimana cara mengaktifkannya?
Pilih File> di atas> Analisis Video> Stabilisasi dan Orang

3. Tukar Acara dan Proyek – Terlihat Seperti Final Cut Pro
Meskipun saya tidak terlalu menyukainya, pengguna Mac yang lebih menyukai tampilan profesional tidak dapat membantu menggunakan alat canggih ini-Final Cut Pro. Untuk pengguna tersebut, siapa yang dapat mengubah antarmuka di Windows – > Tukar Acara dan Proyek , dan kemudian Perpustakaan Proyek akan menggeser posisi dengan Event dan sementara Timeline akan muncul di kiri atas, yang berlawanan dengan antarmuka standar iMovie tetapi sangat mirip dengan FCP.Periklanan
Bagaimana cara membuatnya dengan mudah?
Klik tombol shift di sudut kiri bilah alat tengah dan Anda dapat menukar acara dan proyek dengan satu klik.

4. Alihkan Timeline ke Format yang Lebih Tradisional – Berikan Timeline Operasi yang Akrab
Semua perangkat Apple ingin menunjukkan betapa istimewanya mereka di iMovie TimeLine. Itu tidak menyajikan klip dalam satu baris panjang tetapi dalam tumpukan, yang jauh berbeda dari kebanyakan perangkat lunak pengeditan video. Umumnya, pengguna dapat melihat tombol sakelar di sudut kanan atas bilah alat horizontal, yang akan diaktifkan setelah pengguna mengambil Tampilkan Alat Tingkat Lanjut di iMovie >Preferensi.

5. iMovie Drop Box – Impor Banyak File Sekaligus
Saat menggunakan Drop Box, pengguna dapat menyinkronkan file di perangkat yang berbeda selama mereka masuk ke akun yang sama. iMovie Drop Box dapat memainkan peran yang sama di Mac. Jika pengguna menyeret semua klip sebelum mengedit, itu dapat menyinkronkan semua file ke Perpustakaan secara langsung saat pertama kali membuka iMovie. Premisnya adalah pengguna harus mengunduh Drop Box, lalu menyeret semua file media di folder Drop Box. Ini adalah jendela sembulan untuk melihat bahwa pengguna dapat memilih Impor Sekarang untuk mengizinkan pengimporan semua file di folder Drop Box secara massal ke iMovie.
 6. Duplikat Judul Terakhir – Tambahkan Nama File Secara Massal dengan Cepat
6. Duplikat Judul Terakhir – Tambahkan Nama File Secara Massal dengan Cepat
Tidak mudah untuk menambahkan judul untuk semua klip, terutama ketika pengguna memiliki lebih dari satu film di timeline. Menggunakan Duplikat Judul Terakhir fungsi di Clip adalah cara paling efisien untuk melakukannya. Dari sana semua pengguna harus mengedit teks di setiap film yang dipilih. Mengedit menghemat lebih banyak waktu daripada menambahkan dan mengedit.
Bagaimana cara membuatnya?
Buka Klip>Duplikat Judul Terakhir
7. Buku Font – Sesuaikan Font
Untuk beberapa desainer web, warna dan font memainkan peran penting dalam pekerjaan sehari-hari mereka. Meskipun iMovie berisi beberapa Font Seni , pengguna mungkin memerlukan lebih banyak font khusus untuk memperkaya pekerjaan dengan Buku Font iMovie , yang dapat ditemukan di Teks > Tampilkan Font . Fungsi ini akan menampilkan semua font di Mac. Harap dicatat bahwa Panel Font iMovie tidak akan aktif sampai pengguna menyeret beberapa Efek Teks untuk klip. Ini adalah Buku Font di Mac saya.Periklanan
8. Penampil di Tampilan Lain – Tampilkan Proyek yang Diedit di Monitor Kedua
Sebagian besar pengguna tahu Tampilan Berdampingan ketika dua film perlu diedit pada saat yang sama, sementara hanya sedikit yang tahu bahwa itu dapat menampilkan proyek yang diedit di tampilan kedua. Cukup Pilih Windows > Penampil di Tampilan Lain (jangan lupa untuk menghubungkan monitor kedua terlebih dahulu), maka pengguna bisa mendapatkan seluruh bagian atas/bawah video yang ditampilkan di dua monitor independen dengan lebih detail.
9. iMovie Theater – Transfer File b antara Perangkat Apple yang Berbeda
Ini adalah kebutuhan umum bagi mereka yang memiliki lebih dari satu perangkat Apple. Untuk pengguna yang memiliki iPhone, iPad, dan Macbook, opsi pertama adalah membagikan semua video yang diedit adalah iMovie Theater. Meskipun memiliki beberapa batasan seperti hanya dapat mendukung penyimpanan 5GB. Hal terbaiknya adalah pengguna dapat menyajikan dan mentransfer file iMovie secara bebas di antara perangkat Apple yang berbeda. Harap dicatat bahwa saya Bioskop dibangun untuk bekerja dengan iCloud, oleh karena itu pengguna perlu memastikan bahwa semua perangkat dapat terhubung ke akun iCloud yang sama.
 10. Kurangi Kebisingan Latar Belakang
10. Kurangi Kebisingan Latar Belakang
iMovie 11.0 sangat memperhatikan fungsi Audio. Pengguna dapat menggunakan Equalizer untuk menyeimbangkan audio. Sedangkan fungsi terbaik untuk Penyesuaian Audio aku s Kurangi Kebisingan Latar Belakang . Memang pengguna merekam video yang diambil di jalan, tetapi dia membutuhkan latar belakang yang tenang atau tidak bersuara. Fungsi ini dapat banyak membantu. Buka Inspector (di tengah toolbar, dengan ikon i) >Audio >Pick up Tingkatkan: Kurangi kebisingan latar belakang dengan: seret bilah persentase untuk mencapai hasil terbaik, persentase yang lebih tinggi berarti pengurangan kebisingan yang lebih kuat.
11. Kurangi Distorsi Gerakan
Adalah umum untuk menemukan video goyah yang direkam oleh sebagian besar camcorder konsumen karena masalah sensor CMOS. Sementara iMovie dapat menyetel video yang tidak sempurna jika pengguna memilih untuk menggunakan Tinggi atau Ekstra Tinggi dari Kurangi Distorsi Gerakan di Inspektur .
 12. Peta, Latar Belakang, dan Animasi – Memperjelas Cerita Film
12. Peta, Latar Belakang, dan Animasi – Memperjelas Cerita Film
Hanya ada 15 template di iMovie 11.0, oleh karena itu jika pengguna ingin mengubah gaya template (templat di iMovie Trailer tidak dapat dipertukarkan), fungsi Peta, Latar Belakang, dan Animasi bisa menjadi pilihan sebelumnya. Gambarkan cetak biru untuk cerita film dengan Animatics di timeline dan kemudian ganti dengan gambar nyata. Ini adalah cara yang bagus untuk mengatur pemikiran dan rencana untuk rekaman yang pengguna tidak punya cukup waktu untuk merekam sementara.
Bagaimana cara membuatnya?
Buka Windows >Maps, Backgrounds and Animatics >Drag toolbar sampai akhir dan ambil Animatics yang sesuai seperti di bawah ini.
 13. Panorama Bertemu Efek Ken Burns
13. Panorama Bertemu Efek Ken Burns
Efek Ken Burns bekerja untuk waktu yang lama di iMovie, tetapi masih baru untuk panorama di iMovie 11.0. Sebenarnya saya jarang menggunakan panorama di iMovie sampai ditingkatkan. Sisipkan panorama ke dalam timeline dan terapkan efek Ken Burns, tampaknya dengan mudah menggeser seluruh adegan, yang menyajikan hasil pratinjau yang lebih baik. Pindahkan penunjuk ke gambar, klik tombol roda gigi yang ditampilkan di sudut kiri, pilih Paskan, Pangkas, dan Ken Burns > Ken Burns, lalu sesuaikan panorama ke ukuran yang sesuai dengan alat pengeditan yang berbeda.
 14. Tambahkan Komentar dan Penanda Bab
14. Tambahkan Komentar dan Penanda Bab
Setelah saya angkat Tampilkan Alat Tingkat Lanjut (periksa tips 4), akan ada dua alat yang muncul di sudut kanan atas, yaitu. Penanda Bab dan Komentar . Komentar dapat berguna untuk menambahkan catatan, sementara Penanda Bab mendukung video seret di tempat yang direncanakan untuk ditandai sebagai bab.
 15. Pointer dan Kata Kunci
15. Pointer dan Kata Kunci
Masuk akal untuk menggunakan penunjuk untuk menyeret file di iMovie, tetapi adakah yang tahu bahwa penunjuk ini dapat menghentikan alat pengeditan apa pun dengan satu klik? Untuk Kata kunci , akan sangat membantu untuk mengatur klip yang rumit. Komentar dapat menjadi bantuan tambahan untuk Kata kunci berfungsi ketika pengguna membutuhkan lebih banyak detail. penunjuk dan Kata kunci dapat ditemukan di tengah bilah alat dengan ikon panah miring dan ikon tombol.Periklanan
 16. Bagikan di Facebook – Dapatkan Lebih Banyak Perhatian Sosial
16. Bagikan di Facebook – Dapatkan Lebih Banyak Perhatian Sosial
iMovie mulai terintegrasi dengan Facebook setelah ditingkatkan. Menyimpan untuk ini, pengguna juga dapat berbagi klip di YouTube, Vimeo, CNN, Media Browser dan Desk. Sebenarnya menurut saya, jika Twitter dapat mendukung video dengan sangat baik, iMovie mungkin akan mempertimbangkannya dalam waktu dekat.
Bagaimana cara mengaktifkannya?
Buka Bagikan-> Facebook-> Masuk untuk berbagi secara langsung.
17. Trackpad Ajaib – Meningkatkan Keterampilan Mengoperasikan iMovie
Trackpad Ajaib bukan fungsi iMovie yang disematkan, sementara itu dapat meningkatkan keterampilan pengoperasian jika pengguna dapat menggunakannya secara bebas dan efisien. Salah satu fitur utama Apple Apps adalah mendukung gerakan multi sentuh dan tidak terkecuali dengan iMovie.
Berikut adalah gerakan dasar:
Untuk menambahkan klip ke proyek Anda, buka Peramban acara dan gunakan sapuan tiga jari ke atas pada trackpad Anda.
Gerakkan kursor di atas media dan cubitkan jari Anda untuk membuka dan rapatkan jari Anda untuk mengecilkan tampilan media.
Pilih klip di dalam garis waktu Anda, dan gunakan sapuan tiga jari untuk memindahkannya ke kanan atau kiri.
 18. Beralih Video ke Audio dalam Detik
18. Beralih Video ke Audio dalam Detik
Sebagian besar pengguna iMovie mengetahui cara melepaskan audio dari video secara langsung setelah klik kanan. Hal yang lebih keren adalah pengguna dapat mengalihkan video ke audio dan kemudian dari audio ke video dalam hitungan detik selama menyeret klip di bawah klip lain yang berada di timeline yang berbeda seperti di bawah ini.
 19. Cara membuat Pointer Anda sendiri
19. Cara membuat Pointer Anda sendiri
Langkah 1:
Luncurkan aplikasi PREVIEW dan buka gambar apa saja. Saya sarankan membuka satu dengan rasio aspek 16:9. Ini adalah tangkapan layar dari video dalam contoh ini.Periklanan
 Langkah 2:
Langkah 2:
Pilih semua (Apple-A) dan tekan backspace, gambar pratinjau kosong telah dibuat! Sekarang di atas jendela, Anda akan melihat bilah alat, klik Anotasi .
 Langkah #3:
Langkah #3:
Di kiri bawah, Anda akan melihat pilihan kecil alat seperti penunjuk, lingkaran, kotak, teks, warna, ketebalan, dan font .
Sekarang Anda dapat menyesuaikan segala jenis pointer berdasarkan berapa banyak, warna apa, bahkan desain teks Anda sendiri.
 Langkah #4:
Langkah #4:
Simpan sebagai PNG (atau tiff), yang memungkinkan bagian abu-abu menjadi transparan. Selesai!
 20. Preferensi iMovie
20. Preferensi iMovie
Berguna untuk mengerjakan bilah alat, kata kunci, cara memotong, gambar dalam gambar, layar hijau, dan mengganti mode dan penanda bab di iMovie.
Bagaimana cara membuatnya?
Pertama pergi ke kemudian klik semua opsi yang diberikan pada tangkapan layar di bawah ini.
 Bacaan lebih lanjut tentang iMovie, silakan periksa Semua yang Ingin Anda Ketahui tentang iMovie .
Bacaan lebih lanjut tentang iMovie, silakan periksa Semua yang Ingin Anda Ketahui tentang iMovie . Kredit foto unggulan: iMovie/Apple melalui images.apple.com