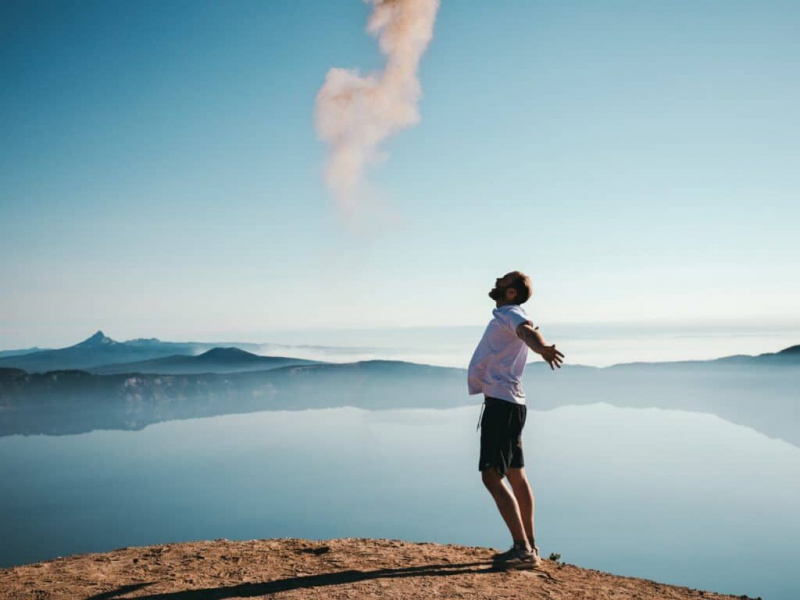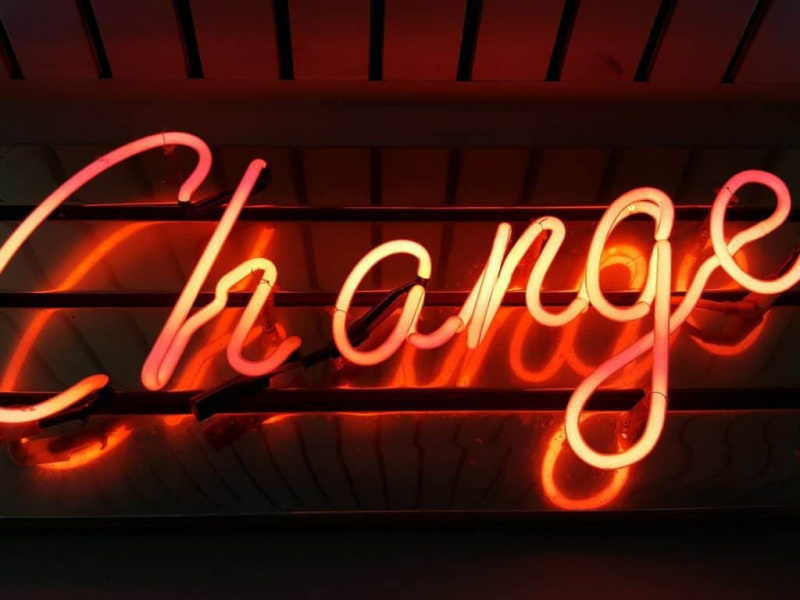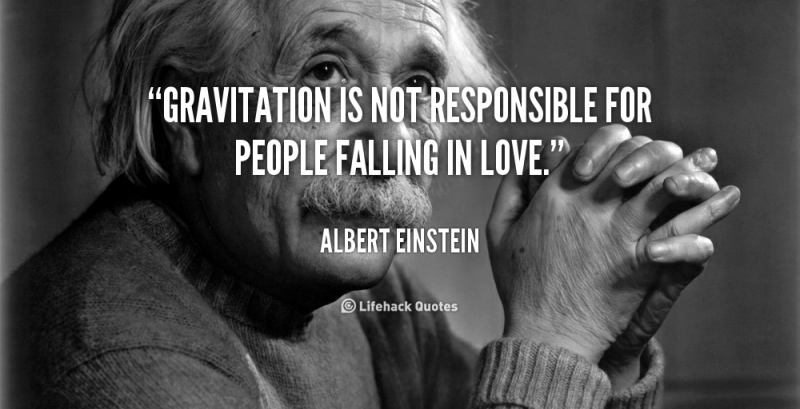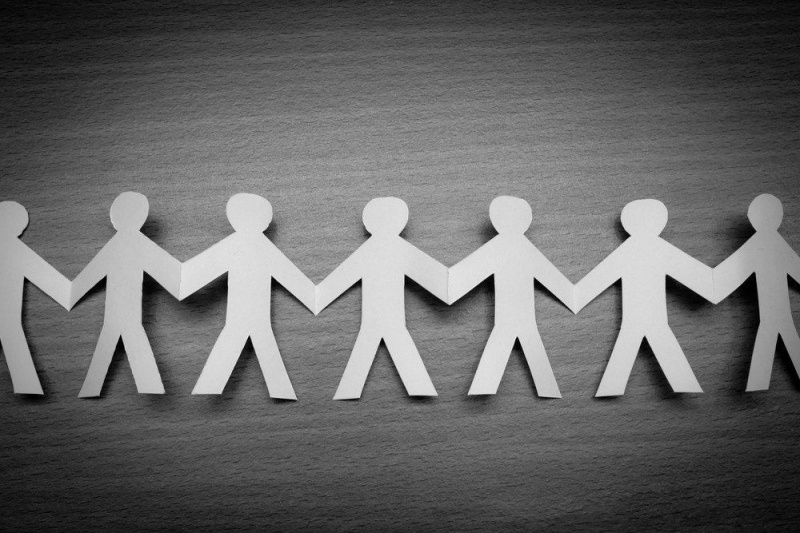Cara Menginstal Windows di Mac
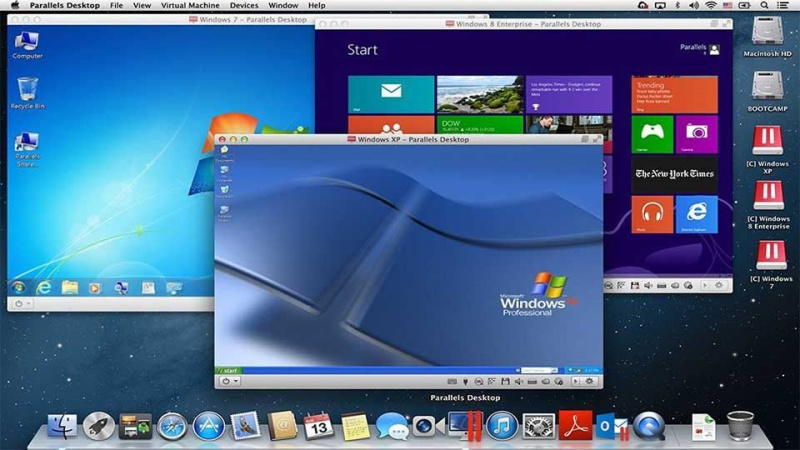
MacOS adalah sistem operasi yang sangat mumpuni. Anda dapat menggunakan banyak aplikasi produktivitas seperti produk Adobe, Microsoft Office, aplikasi asli MacOS, dan banyak lagi. Namun, terkadang Windows masih diperlukan untuk beberapa tugas seperti aplikasi khusus bisnis, game, dan aplikasi lainnya. Banyak orang mengalami kesulitan menginstal Windows di Mac tetapi sebenarnya tidak terlalu sulit. Dalam tutorial ini kami akan menunjukkan cara menginstal Windows di Mac.
Langkah 1: Dapatkan alat prasyarat
Untuk menjalankan Windows, Mac menggunakan software bernama Boot Camp. Mac dilengkapi dengan Boot Camp yang sudah diinstal sebelumnya, yang dapat Anda temukan jika Anda membuka Finder, lalu Utilitas. Sebelum Anda memulai, Anda harus cek website ini dan pastikan perangkat lunak Anda mutakhir. Versi yang lebih lama mungkin berisi bug yang dapat memperumit banyak hal.
Anda juga perlu mendapatkan disk instalasi Windows. Tutorial ini bekerja untuk setidaknya tiga versi terakhir Windows, yaitu Windows 7, Windows 8, dan Windows 8.1. Anda dapat membeli disk resmi dari toko ritel seperti Best Buy, atau dari pengecer online seperti Newegg . Jika Anda memiliki perangkat lunak, Anda juga dapat membuat disk instalasi Anda sendiri menggunakan tutorial ini .Periklanan
Langkah 2: Jalankan Asisten Boot Camp
Seperti yang saya sebutkan di atas, buka Finder, lalu Utilitas, dan klik dua kali Asisten Boot Camp. Ini mungkin meminta Anda untuk kredensial administrator Anda seperti nama pengguna dan kata sandi Anda. Isilah jika sesuai. Maka itu masalah mengikuti beberapa instruksi saat Asisten memandu Anda melalui langkah-langkah awal proses.
Selama proses ini Anda mungkin akan diminta untuk Unduh perangkat lunak dukungan Windows untuk Mac ini . Jika diminta, katakan ya. Ini adalah driver yang diperlukan agar Windows berfungsi dengan baik. Mengunduh driver dapat memakan waktu yang sangat lama dan agak membuat frustrasi. Kabar baiknya adalah proses tersebut akan secara otomatis memasukkannya ke dalam CD, DVD, atau flash drive untuk Anda sehingga Anda tidak perlu melakukannya secara manual.
Langkah 3: Partisi hard drive Anda
Periklanan

Langkah selanjutnya adalah memilih berapa banyak ruang yang akan Anda berikan ke Windows. Ini ditentukan oleh slider. Ambil bagian tengahnya dan gerakkan maju mundur sampai Anda memiliki partisi dengan ukuran yang tepat. Tidak ada ukuran standar untuk Windows meskipun Anda harus tahu bahwa Windows 7 membutuhkan minimal 16GB, dengan Windows 8 dan 8.1 mengambil hal yang sama.
Ada dua hal yang perlu diingat. Ruang yang Anda berikan ke Windows akan dikurangi dari partisi OSX Anda. Jadi jika Anda memiliki hard drive 500GB dan Anda memberikan 100GB ke Windows, OSX hanya akan memiliki sisa 400GB. Penting juga bagi Anda untuk memberi Windows cukup ruang untuk aplikasi yang Anda butuhkan. Lebih baik melebih-lebihkan dan memiliki ruang ekstra daripada meremehkan dan kehabisan ruang karena mempartisi ulang hard drive bisa jadi sulit.
Setelah Anda memilih ukuran, klik tombol Partisi. Ini akan memakan waktu beberapa saat untuk komputer Anda untuk mempartisi, jadi jika sepertinya butuh beberapa saat, bersabarlah.Periklanan
Langkah 4: Mulai instalasi Windows

Tempatkan media instalasi Windows Anda ke Mac Anda dan klik tombol Instal. Mac Anda akan boot ke layar instalasi Windows biasa. Ikuti setiap langkah. Saat Anda masuk ke layar di mana ia menanyakan partisi mana yang ingin Anda instal, lakukan langkah-langkah berikut:
- Klik pada BOOTCAMP partisi.
- Klik tombol Opsi Drive (lanjutan).
- Pilih format.
Selain itu, cukup ikuti petunjuknya dan setelah Anda selesai, Windows akan mulai menginstal. Jika Anda memiliki masalah yang tidak biasa, cek disini untuk langkah-langkah mendalam dalam menginstal Windows.Periklanan
Langkah 5: Instal driver

Ini bukan bagian yang paling sulit dari proses tetapi ini adalah bagian yang paling berpotensi memiliki masalah. Pada langkah ini Anda akan menginstal driver yang diperlukan untuk membuat Mac Anda berfungsi di Windows. Sebelumnya dalam proses ini Anda mengunduh driver Windows dan meletakkannya di flash drive. Untuk langkah ini, Anda harus boot ke Windows.
Masukkan flash drive, buka, buka folder bernama Boot Camp, dan klik dua kali Setup.exe . Selama proses instalasi Anda mungkin melihat berbagai kesalahan dan peringatan. Ini normal. Klik untuk melanjutkan melalui mereka. Setelah selesai, driver Anda akan berfungsi. Reboot akan diperlukan.Periklanan
Langkah 6: Bersihkan dan nikmati
Pada titik ini Anda harus menguji instalasi baru Anda untuk memastikan semuanya bekerja dengan baik. Jika Anda menemukan masalah, Apple memiliki FAQ tentang cara menggunakan Boot Camp yang Anda bisa temukan disini . Pada titik ini, saat Anda menghidupkan Mac, tekan tombol Option untuk memilih apakah Anda ingin boot ke Windows atau Mac. Itu saja, Anda sudah selesai!
Kredit foto unggulan: MacMint melalui macmint.com