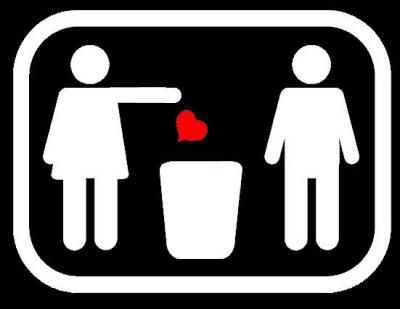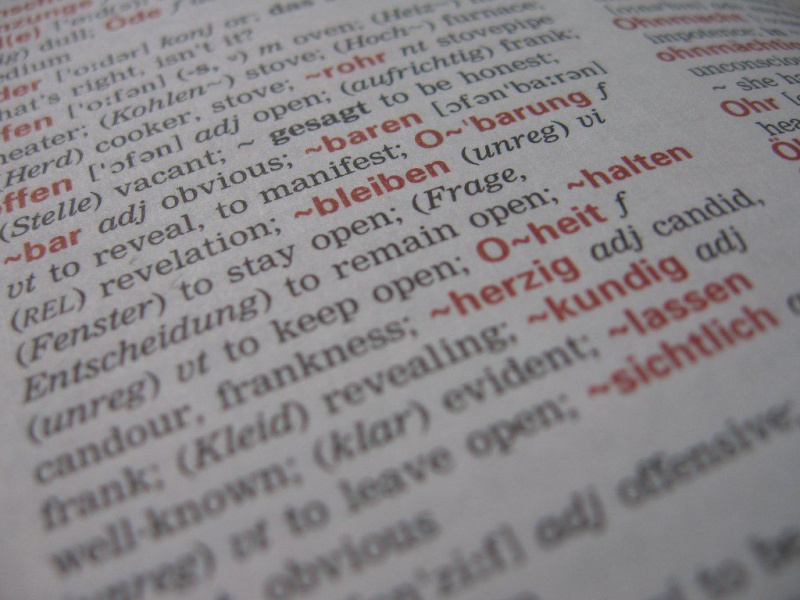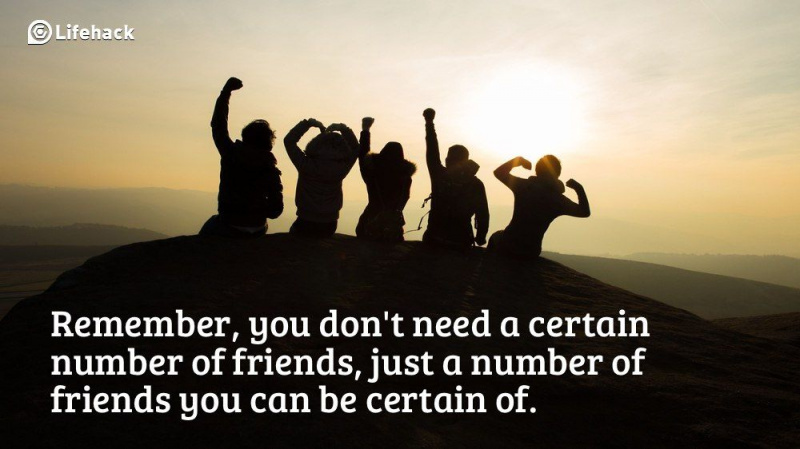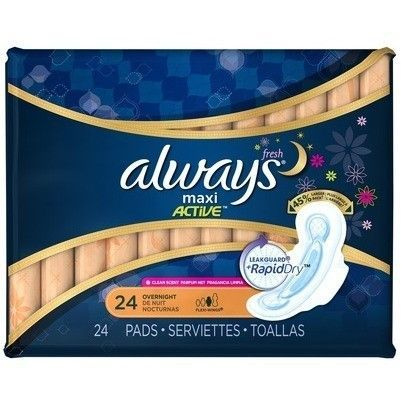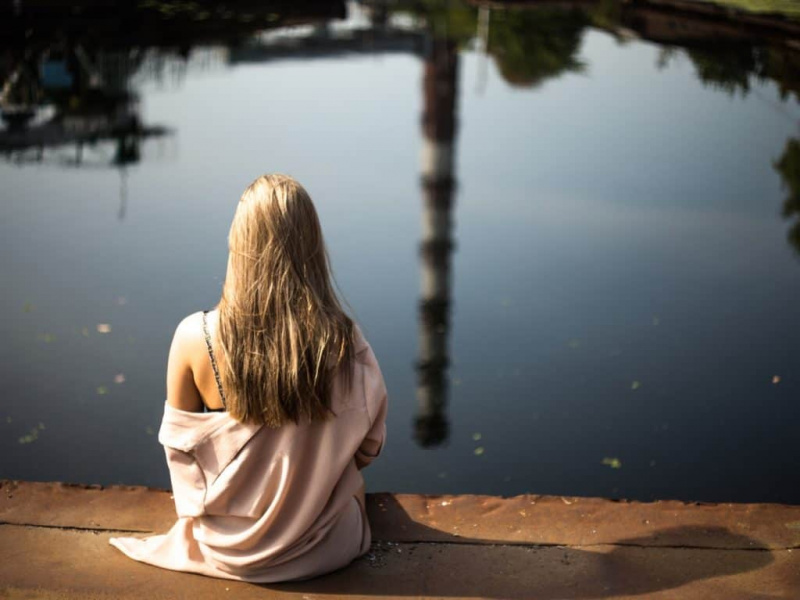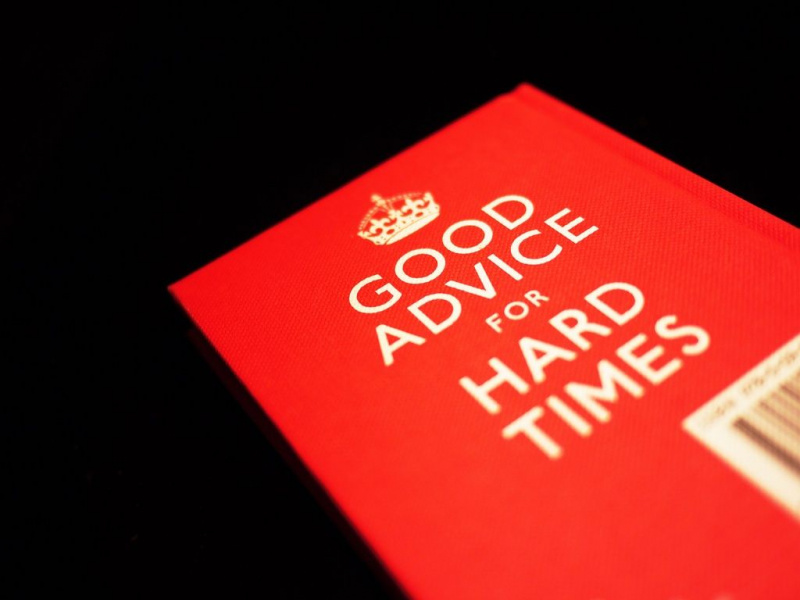20 Tips Dan Trik Pembunuh Google Chrome yang Pasti Tidak Bisa Anda Lewatkan
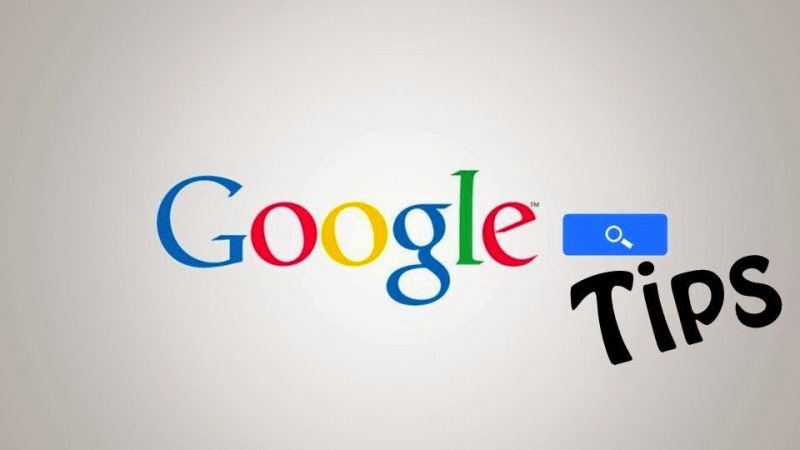
Internet merupakan salah satu bentuk informasi kehidupan saat ini. Di era ini semua orang tumbuh dengan internet di ujung jari mereka. Dibutuhkan untuk segala hal mulai dari tugas sekolah dan penelitian hingga hiburan dan bersosialisasi. Lagi pula, tidak ada yang ingin menemukan sesuatu yang tidak boleh mereka baca atau tonton secara online.
Ketika kita berbicara tentang memilih browser web, kebanyakan orang akan memeriksa kecepatan browser dan seberapa ramah pengguna itu sebagai cara utama mereka untuk menentukan yang terbaik. Mengingat hal itu, browser Google Chrome telah menjadi browser web favorit bagi banyak pengguna internet yang cerdas. Meskipun Chrome mudah digunakan, ada beberapa tip dan trik sederhana Google Chrome yang dapat membuat pengalaman web Anda jauh lebih memuaskan dan andal. Berikut ini beberapa kiat dan membuat Chrome lebih cepat, lebih efektif, dan sangat fleksibel:
1. Buka Banyak Halaman saat Memulai
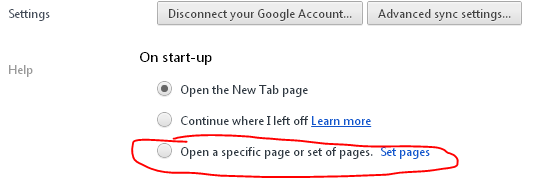
Daripada membuka browser Anda hanya dengan satu beranda, Chrome memberi Anda opsi untuk membuka beberapa halaman saat memulai, menyediakan akses instan ke beberapa situs web dan layanan yang Anda pilih untuk memulai hari Anda.
2. Pin Tab

Di Chrome. ada opsi untuk menyematkan tab yang dapat meminimalkan tab agar hanya menampilkan ikon. Ketika Anda membuka sejumlah tab, fitur ini sangat berguna, karena akan menampilkan ikon, menyisakan lebih banyak ruang untuk multitasking. Opsi ini juga menghindari hilangnya tab di sisi layar saat Anda membuka banyak tab sekaligus.
3. Tampilkan Tombol Beranda

Chrome mengklaim desain sederhana yang disukai banyak orang, tetapi beberapa pengguna ingin melihat tombol beranda untuk diklik.Periklanan
Untuk menambahkan tombol beranda di Chrome, Anda hanya perlu mengeklik 'Ikon Kunci Pas' di sudut kanan atas, pilih Preferensi, dan di bawah tab Anda akan menemukan kotak centang untuk menampilkan tombol Beranda di bilah alat.
4. Buat pintasan desktop dari situs web favorit Anda
Di Chrome, Anda dapat mengubah situs menjadi aplikasi desktop untuk mengakses situs web favorit Anda dengan cepat. Untuk membuat pintasan, navigasikan ke situs web favorit Anda, klik ikon kunci inggris pilih Alat dan kemudian klik Buat pintasan aplikasi.
5. Memanfaatkan Omnibox

Di Chrome, bilah alamat URL juga disebut sebagai Mahakotak, yang dapat digunakan untuk kueri matematika sederhana. Cukup ketik perhitungan atau konversi langsung di Mahakotak dan tekan enter untuk melihat sendiri hasilnya.
6. Buka kembali tab yang Baru Ditutup

Saat menjelajahi internet, Anda dapat membuka tab apa pun yang tidak sengaja ditutup. Anda hanya perlu menekan Ctrl + Shift + T. Anda juga dapat membukanya kembali dengan klik kanan pada title-bar -> dan pilih Reopen closed tab seperti gambar di atas.
7. Mode Rahasia

Untuk penjelajahan pribadi, Anda dapat mengaktifkan mode rahasia (penyamaran), di mana Chrome tidak akan menyimpan riwayat penjelajahan atau unduhan Anda. Anda dapat mengaktifkan mode rahasia dengan menekan Ctrl + Shift + N, atau pergi ke Pengaturan klik Jendela penyamaran baru, atau Anda dapat memilih tautan terbuka di jendela penyamaran dengan klik kanan mouse.
8. Manajer Tugas

Pengelola tugas menunjukkan penggunaan memori dan CPU oleh setiap tab yang dibuka di browser Google Chrome Anda. Jika tiga banyak Tab terbuka di browser, dan menyebabkan kecepatan lambat, Anda dapat membuka pengelola tugas untuk menemukan situs yang bermasalah.Periklanan
Anda perlu mengklik kanan pada bilah judul dan memilih Pengelola Tugas, atau Anda bahkan dapat menekan Shift + tombol escape untuk membukanya.
9. Ubah mesin pencari di omnibar

Anda dapat mengubah mesin telusur dengan mengubah bilah alamat menjadi Cari yahoo.com: mesin telusur lain yang Anda inginkan. Anda hanya perlu mengetik Yahoo di address bar dan mengetikkan kata kunci, setelah ini kata kunci Anda akan dicari di yahoo.com.
10. Ubah tautan atau lokasi tab

Jika Anda ingin mengubah lokasi tab atau ingin membuka tautan di lokasi tab tertentu, Anda dapat menahan tautan atau tab, menyeret tautan atau tab ke lokasi tab tertentu. Panah kecil akan muncul saat menyeret dan menjatuhkan tautan.
11. Bawa pengaturan chrome Anda

Jika Anda menggunakan komputer yang berbeda di rumah atau di kantor, Anda membawa setelan Chrome dengan menggunakan chrome Masuk. Anda dapat menyimpan dan menggunakan bookmark, tema, setelan ekstensi, dengan menggunakan komputer mana pun. Anda harus memilih Masuk ke Chrome dari menu pengaturan untuk membawa semua pengaturan.
12. Seret dan jatuhkan file yang diunduh

Salah satu kiat Chrome paling keren; seret dan jatuhkan file yang Anda unduh dari browser chrome Anda. Anda perlu menyeret file dari jendela unduhan Chrome dan melepaskannya ke browser file lainnya.
13. Lihat riwayat, bookmark & unduhan
Periklanan

Chrome dapat menampilkan data dan pengaturan browser Anda melalui URL Chrome tertentu, yang berguna untuk melihat info di browser Anda. Di sini Anda dapat mencari situs web tertentu, menghapus semua riwayat Anda, atau hanya menghapus situs penjelajahan yang dipilih dari riwayat Anda.
Tekan Ctrl-H, atau buka Customize -> History, untuk membuka tab history.
14. Ubah Ukuran Area Teks

Google Chrome juga memungkinkan Anda untuk mengubah ukuran area teks di situs web apa pun. Anda akan melihat dua garis miring di sudut kanan bawah area teks, seret dengan menggunakan mouse Anda untuk mengubah ukuran area teks di layar.
Anda menggunakan opsi ini di kotak komentar (text area) yang terletak di bagian bawah halaman posting.
15. Gunakan pengisian otomatis
Kami selalu merasa kesal mengetik alamat kami berulang kali, tetapi Anda mungkin menyukai opsi IsiOtomatis Chrome yang dapat mengingat informasi dan menyelamatkan Anda dari upaya berulang.
Buka pengaturan -> Opsi -> Barang Pribadi lalu pilih opsi IsiOtomatis. Dengan memilih Tambahkan alamat, Anda dapat memasukkan detail Anda.
17. Navigasi antar tab dengan cepat
Periklanan

Anda juga dapat menavigasi antar tab yang dibuka dengan sangat cepat dengan menggunakan beberapa tombol pintasan.
Gunakan Ctrl+Tab untuk menavigasi Tab satu per satu, Tekan Ctrl-1 untuk menuju Tab ke-1, Tekan Ctrl-2 untuk menuju Tab ke-2, dan seterusnya. Anda juga dapat beralih ke Tab terakhir dengan menekan Ctrl-9.
18. Google cloud print

Buka Pengaturan dan cari Opsi Di Balik Terpal lalu klik masuk ke Google Cloud Print. Dengan melakukannya, Anda akan dapat mengatur akun printer Anda untuk menggunakan Google cloud print. Anda dapat mencetak dokumen Anda dari mana pun Anda berada dan Anda bahkan dapat mencetaknya dari ponsel, PC di rumah atau kantor, atau sistem apa pun yang terhubung ke internet.
19. Jadikan favicon sebagai bookmark Anda

Di Chrome, ada cara lain untuk mendapatkan akses cepat ke situs web favorit Anda dengan membuat favicon situs web alih-alih seluruh teks URL.
Untuk mendapatkannya, pertama-tama klik ikon kunci inggris, pilih Alat, lalu centang Selalu tampilkan bilah bookmark. Setelah selesai dengan ini, setiap kali Anda akan menambahkan situs baru ke bookmark Anda, selalu pastikan untuk menghapus teks di kotak nama, untuk daftar hanya favicon.
20. Atur halaman untuk dimuat secara otomatis
Google Chrome dapat membuka tab favorit Anda secara otomatis. Untuk mengatur ini, buka Pengaturan, cari di bawah bagian Saat memulai, dan klik Buka halaman atau kumpulan halaman tertentu. Klik tautan Setel halaman,